Từ khi ra mắt, trình duyệt Microsoft Edge đã nhận được những phản hồi tích cực từ phía người dùng. Nếu bạn mới bắt đầu sử dụng hoặc còn đang phân vân, những hướng dẫn sau đây sẽ giúp bạn có cái nhìn toàn diện hơn về trình duyệt mới gánh sứ mạng “tìm lại vinh quang của Internet Explorer một thời” này.
1. Hỏi Cortana mọi lúc mọi nơi
Cortana là cô trợ lý ảo thông minh và hữu dụng hàng đầu hiện nay. Ngoài việc được mang lên Windows 10, bạn sẽ rất phấn khích khi biết Microsoft Edge cũng được tích hợp sâu với cô trợ lý ảo này. Bạn có thể thấy sự hiện diện của tính năng vô cùng thú vị này là khi bạn gõ vào thanh địa chỉ trên trình duyệt những từ khóa như time (để xem giờ), how the weather (xem dự báo thời tiết), các cú pháp quy đổi ví dụ 1kg to pound,…. Bạn sẽ bất ngờ khi trên trình duyệt sẽ hiện ra ngay kết quả cho bạn, không mất công phải mở ứng dụng tra cứu hoặc nhờ Google như trước nữa.
Cú pháp Time, bạn có thể xem nhanh ngày, tháng và giờ
Xem thời tiết với cú pháp How the weather
Giá đô la hôm nay tăng mạnh nhỉ
Điều thú vị chưa dừng lại ở đó, bạn có thể hỏi thông tin hoặc tra từ điển bằng Cortana về bất cứ thứ gì mà bạn gặp khi đang lướt web. Bạn chỉ cẩn bôi đen từ/cụm từ bạn muốn biết thêm, trong menu hiện ra bạn chọn vào Ask Cortana, lập tức cô nàng trợ lý ảo sẽ hiện ra kết quả rất chi tiết và có ghi nguồn tìm kiếm rõ ràng (tất nhiên là bằng tiếng Anh 100% nhé).
Bác ấy chuẩn bị bán điện thoại ở Việt Nam đấy các bạn
Tra từ điển Anh - Anh miễn phí nhanh gọn lẹ với nguồn từ Oxford Dictionaries
2. Làm chủ Favorites Bar trên Microsoft Edge
Thanh gắn địa chỉ yêu thích (favorites bar) rất đỗi quen thuộc với chúng ta trong quá trình lướt web hằng ngày. Nó giúp truy cập vào các trang web quen thuộc chỉ bằng một cú click chuột rất dễ dàng. Hiển nhiên, trên Edge cũng được Microsoft trang bị. Để tìm thấy thanh gắn địa chỉ yêu thích này, bạn chỉ cần qua “ba nốt nhạc mà thôi”. Bạn nhấn vào nút More Actions (ba chấm nằm ở góc phải bên trên màn hình) > Settings > Bật tùy chọn Show the favorites bar.
Để thêm một trang web vào thanh địa chỉ này, bạn mở trang web cần gắn vào, đợi nạp trang xong, nhấn vào nút ngôi sao ở phía bên phải thanh nhập địa chỉ. Ở menu hiện ra, tab Favorites, dưới dòng Create in bạn chọn Favorites Bar, sau đó chọn Add. Như vậy trang web bạn mong muốn đã được ghim lên trên thanh gắn địa chỉ yêu thích rồi đó.
Khi có nhiều trang web trên thanh gắn địa chỉ yêu thích rồi thì bạn sẽ có nhu cầu quản lý, sắp xếp các trang web này theo thứ tự sao cho hợp lý. Để làm điều này, bạn nhấn vào nút Hub (có hình ba gạch ngang phía trên bên phải trình duyệt), ở tab Favorites bạn chọn thư mục Favorites Bar. Tại đây, bạn có thể xóa với địa chỉ web không sử dụng nữa hoặc nhấn giữ chuột một địa chỉ và kéo lên/xuống để thay đổi thứ tự hiển thị trên Favorites bar.
3. Trải nghiệm đọc tin tức “đã mắt” hơn với Reading view
Sau khi đã có được thanh địa chỉ yêu thích, Microsoft Edge giờ đây còn hỗ trợ bạn tận hưởng nội dung trên những trang web đó một cách trọn vẹn nhất có thể bằng chế độ đọc Reading view. Để sử dụng tính năng đầy hấp dẫn này, bạn chỉ cần chọn một bài báo muốn xem, trong cửa sổ trình duyệt bạn chọn vào nút Reading view (hình quyển sách nằm ở phía bên phải của thanh nhập địa chỉ) là ngay lập tức mọi yếu tố khác như quảng cáo, các tin liên quan sẽ được loại bỏ để bạn không bị phân tâm khi tận hưởng nội dung bài viết mình quan tâm, rất tuyệt phải không nào.
Các quảng cáo, tin liên quan và các yếu tố gây mất tập trung khác đã bị loại bỏ giúp bạn trải nghiệm nội dung tốt hơn
4. Lưu trang web đọc sau với Reading List
Nhiều khi bận rộn khiến bạn không thể đọc một lúc hết những bài báo hay thông tin hay được, theo thói quen nhiều người thường lưu địa chỉ trang web lại vào trong danh mục ưu thích (Favorites). Nhưng ở mục đó thường chỉ thích hợp lưu các trang web bạn thích một cách lâu dài nên sẽ khá lộn xộn và khó tìm kiếm khi bạn đã sở hữu một kho các địa chỉ yêu thích. Với các bài viết hay mà bạn chỉ muốn đọc một lần rồi thôi thì lưu chúng vào trong Reading list để đọc sau sẽ là lựa chọn tuyệt vời. Để lưu một bài viết vào Reading list, bạn chọn vào nút hình ngôi sao ở bên phải thanh nhập địa chỉ > chọn qua tab Reading list > nhấn chọn nút Add, như vậy bài báo bạn muốn để dành đọc sau này khi có thời gian đã được lưu lại.
Để truy cập vào danh sách lưu các trang web này, bạn nhấn vào nút Hub > chọn tab Reading list là sẽ thấy được các bài báo mình chưa đọc được trình bày rất khoa học và dễ tìm kiếm.
5. Chia sẻ nhanh chóng trên Microsoft Edge
Là một ứng dụng kiểu mới Universal trên Windows 10, Microsoft Edge được sử dụng thống nhất trên nhiều nền tảng thiết bị như smartphone, tablet, PC và sở hữu tính năng chia sẻ vô cùng mạnh mẽ. Nếu bạn đọc được thông tin hay và muốn chia sẻ với bạn bè, chỉ với một nút nhấn đơn giản, nội dung ấy đã được gửi đi mà không phải cất công mở mạng xã hội hay hòm thư như trước nữa. Bạn nhấn nút Share trên trình duyệt và chọn ứng dụng để chia sẻ nội dụng đi như Facebook, email,… là xong rồi đó.
6. Ghi chú nhanh nội dung trang web
Với tính năng Web Note, việc ghi chú hoặc đánh dấu nội dung trên trang web và chia sẻ với mục đích học tập và hay công việc trên trình duyệt Edge trở nên rất dễ dàng. Ở vị trí trang web bạn muốn ghi chú, nhấn vào nút Make a Web Note trên trình duyệt là ngay lập tức nội dung sẽ được chụp lại và cho phép bạn vẽ vời, thêm chú thích đối với nội dung cân được lưu ý.
Ngoài vẽ lên màn hình, bạn có thể thêm chú thích bằng việc gõ vào nội dung mong muốn, phù hợp với những máy không có màn hình cảm ứng
Khi lưu, bạn có thể chọn lưu vào tài khoản OneNote của mình hoặc vào Favorites hoặc Reading list trên trình duyệt
Bạn có hai tùy chọn định dạng để share là ảnh chụp màn hình hoặc là nguyên trang web
Chia sẻ dễ dàng với sự hỗ trợ từ nhiều ứng dụng Universal khác trên Windows 10
7. Thay đổi Theme trong Microsoft Edge
Mặc định trình duyệt Edge có giao diện chủ đạo màu trắng xám, nếu thích tông màu đen huyền bí và mạnh mẽ hơn thì bạn có thể chuyển sang một cách dễ dàng. Bạn chọn nút More Actions (có hình dấu ba chấm) > Settings > ở mục Choose a theme, bạn chọn Dark. Ngay sau đó, trình duyệt Edge của bạn đã “khoác” lên mình một màu đen rất đẹp rồi đó.
Trắng xám mộng mơ, màu đen huyền bí trên Microsoft Edge
8. Làm quen với một số tùy chỉnh nâng cao
Bạn nhấn chọn nút More Actions > Settings, trong mục Clear browsing data, bạn chọn Choose what to clear để có thể xóa các lịch sử và dữ liệu duyệt web của mình trên Edge. Trong menu hiện ra sau đó, bạn có thể thấy nhiều tùy chọn để xóa như lịch sử duyệt web, cookies, dữ liệu duyệt web, lịch sử download, các mẫu gợi ý điền thông tin như tên, số điện thoại, email mà bạn thường sử dụng để đăng ký trước đó, passwords (cái này không khuyến khích trừ khi bạn cho người khác mượn máy để sử dụng mà sợ bị tò mò về các tài khoản của mình),…
Trong menu settings, bạn kéo xuống dưới cùng và chọn vào nút View advanced settings, bạn sẽ thấy được một số tùy chọn đáng chú ý như Block pop-ups – cho phép trình duyệt chắn các pop-up hiện lên trong các trang web, tùy chọn bật/tắt flash, chế độ đề xuất gợi nhớ passwords các tài khoản đăng nhập trên mạng của bạn (Offer to save passwords), bật chế độ không theo dõi khi lướt web (Send Do Not Track requests), bật sự hỗ trợ của nàng trợ lý ảo Cortana như đã giới thiệu bên trên (Have Cortana assit me in Microsoft Edge).
Bạn có thể tham khảo thêm một số bài viết khác về trình duyệt Microsoft Edge theo các link dưới đây:
- 4 lý do vì sao ứng dụng Universal nâng việc sử dụng PC của bạn lên một tầm cao mới
- Chọn Microsoft Edge làm trình duyệt mặc định, bạn được 7 mất 1 chịu không?
- Tất cả các phím tắt trên Microsoft Edge
- Hướng dẫn tạo mã QR nhanh, gọn, lẹ trên trình duyệt mới Microsoft Edge
Với một số hướng dẫn như trên, bạn đã có thể khai thác được các thế mạnh mà nhiều trình duyệt khác hiện này chưa có được. Với ưu thế nhanh, nhẹ nhàng và nhiều tính năng hay, Microsoft Edge hứa hẹn sẽ ngày càng thu hút nhiều người dùng hơn nữa trong thời gian tới. Bạn có mẹo hay sử dụng Microsoft Edge nào nữa, hãy cùng chia sẻ với mọi người ở phần bình luận bên dưới nhé!

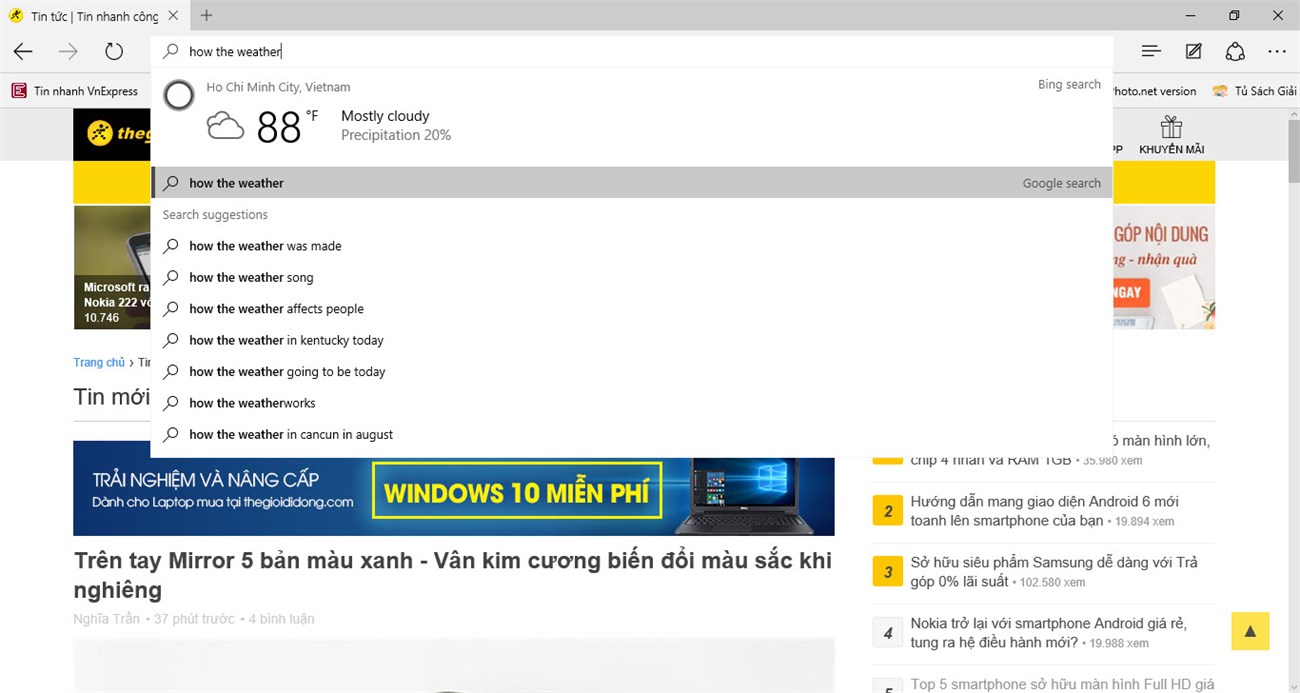












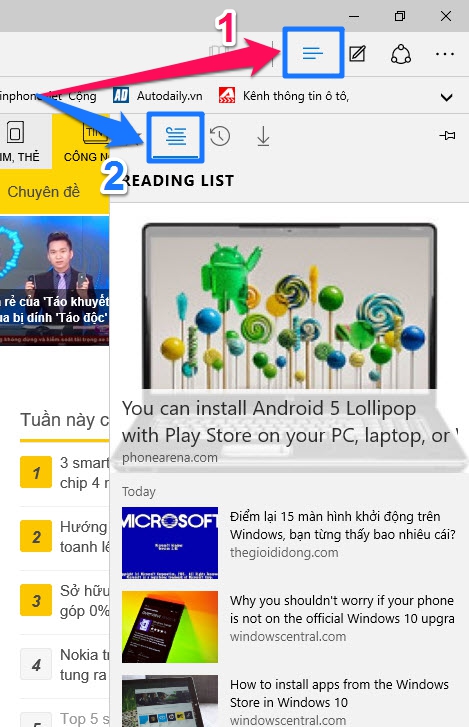




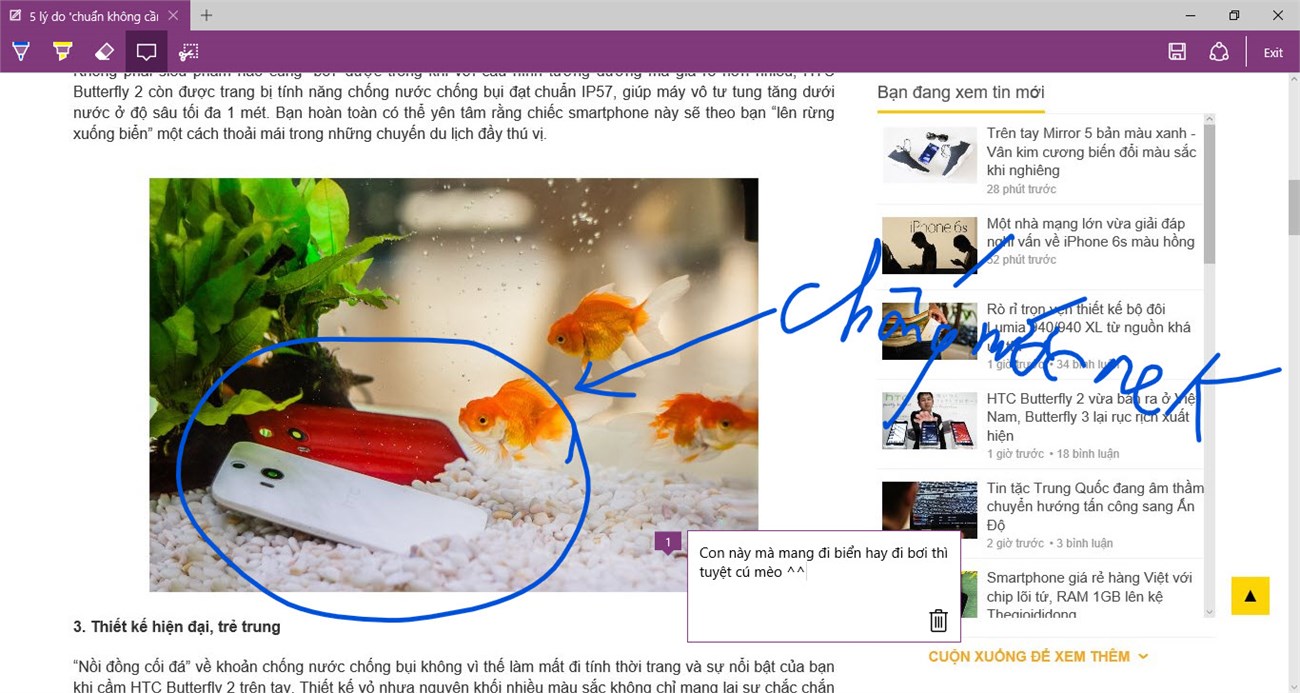




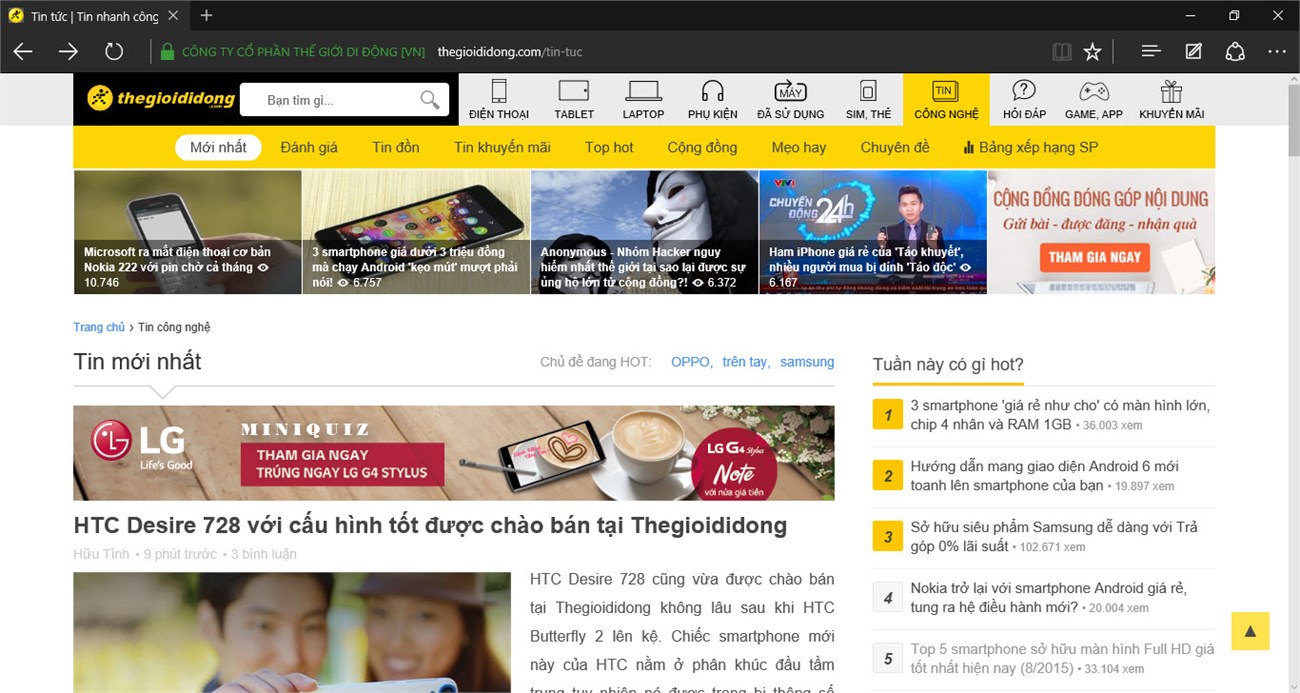




Không có nhận xét nào:
Đăng nhận xét